
- #Raspberry pi ftp server how to
- #Raspberry pi ftp server install
- #Raspberry pi ftp server update
- #Raspberry pi ftp server upgrade
#Raspberry pi ftp server install
#Raspberry pi ftp server upgrade
Run command sudo apt upgrade to upgrade all packages.
#Raspberry pi ftp server update


Open Putty, enter your IP address and hit open button.First we need to connect to Raspberry Pi via SSH using Putty.Installing Softwares on Raspberry Pi Click to expand If you want, you can download it from here.You can either find this out from your router or you can use any software to find out.Once the Raspberry Pi is connected to your WiFi network, you need to find the IP Address of your Rspberry Pi to send SSH commands.Once this is done, remove your SD Card from computer and insert it into Raspberry Piįind Raspberry Pi IP Address Click to expand.Update the SSID and PSK with your WiFi Name and Password correspondingly.Then add the below code.Ĭtrl_interface=DIR=/var/run/wpa_supplicant GROUP=netdev To add WiFi credentials, cerate a File named wpa_nf.To enable SSH, all we need to do is, create a new file named SSH without any extension.We need to add 2 files, 1 to enable SSH and 1 for WiFi Credentials.Once the OS is uploaded, your SD Card will be removed automaticallyĮnable SSH and add WiFi Credentials Click to expand.Choose your SD Card and hit Write button to upload the OS to SD Card.Click Choose OS and select custom OS and browse the above downloaded Raspberry Pi Lite OS.Close Imager Software and remove SD Card.Using RPi Imager software, erase your SD Card.Upload the Raspberry Pi Lite Image to our SD Card Click to expand Upload the Raspberry Pi Lite Image to our SD Card.
#Raspberry pi ftp server how to
I'll explain step by step, how to install all these using SSH command Index Click to expand Softwares to be installed to Raspberry Pi Click to expand Run below command for quick install wget -O - | sudo bash Here I'll explain how we can setup a web server on Raspberry Pi 4 The latest verions of Raspberry Pi is much powerful. #Run uFTP, note: root permissions are required to execute the uFTP server.Īdd uFTP to rc.local script for the automatic FTP server start at boot.Learn how to setup Web Server On Raspberry Pi Now configure the uFTP server, check the configuration page for more details uFTP server configuration. Sudo openssl rsa -in key.pem -out newkey.pem Sudo openssl req -x509 -newkey rsa:4096 -keyout key.pem -out cert.pem -days 365 Sudo chmod -rwx /etc/uftpd.cfg sudo mkdir /etc/uFTP Sudo nano /etc/uftpd.cfg #Set permissions and root restriction of the configuration file. Sudo cp uftpd.cfg /etc/uftpd.cfg # Configure the server #ENABLE_OPENSSL_SUPPORT=-D OPENSSL_ENABLED In this tutorial we are going to install a full FTP server in just 2 minutes in your raspberry PI.Ĭd uFTP # To compile with TLS/SSL support edit the makefile and uncomment the following 2 lines
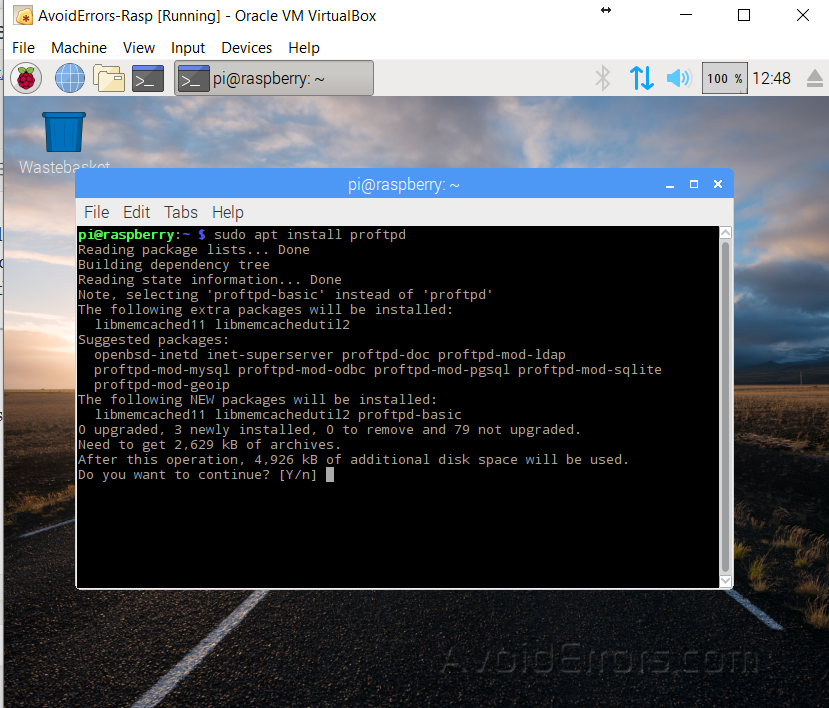
It can be installed in any version of Raspberry PI.
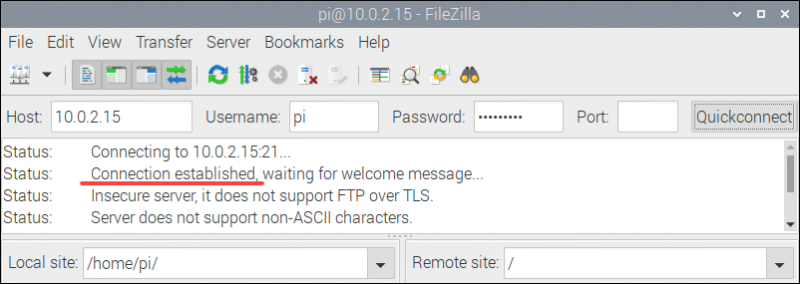
UFTP server is a Full FTP SERVER ideal for small projects and in ARM devices such as Raspberry PI, it's lightweight it's portable and straightforward to use and configure. How to install uFTP FTP server on a Raspberry PI


 0 kommentar(er)
0 kommentar(er)
